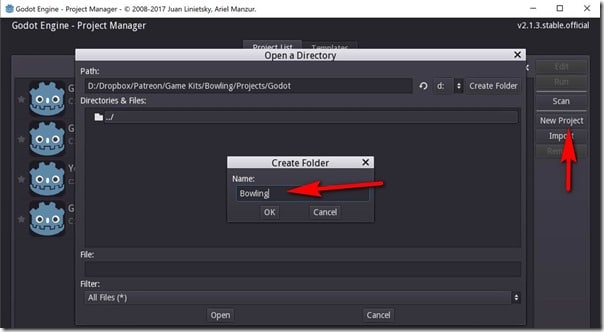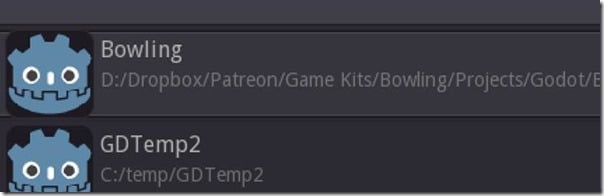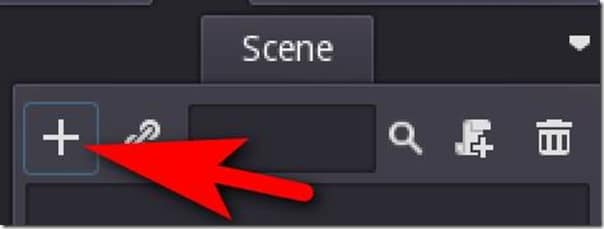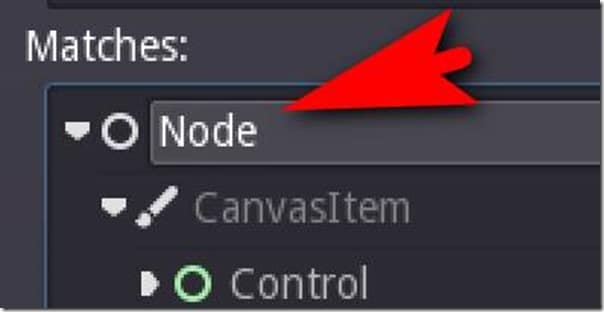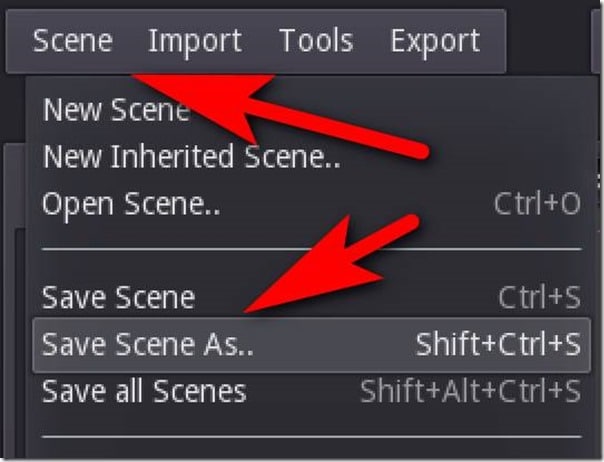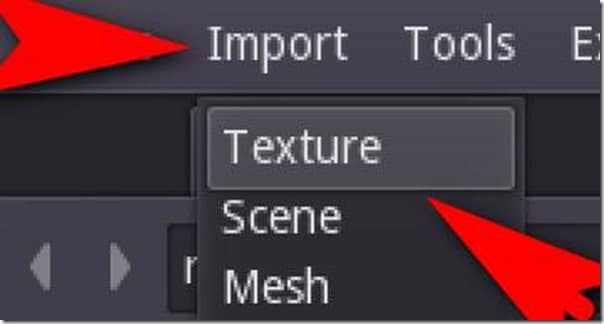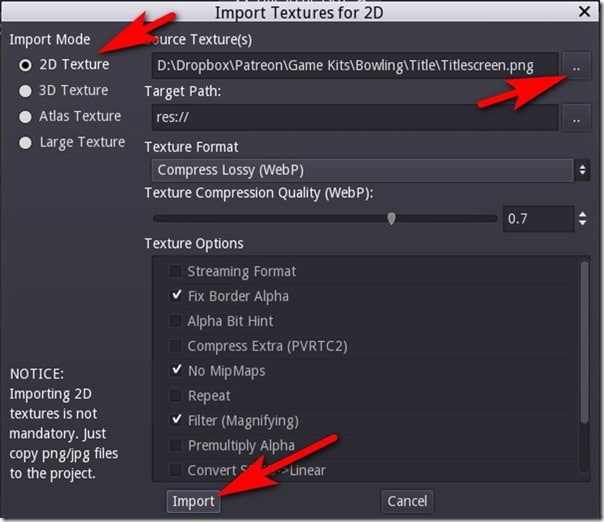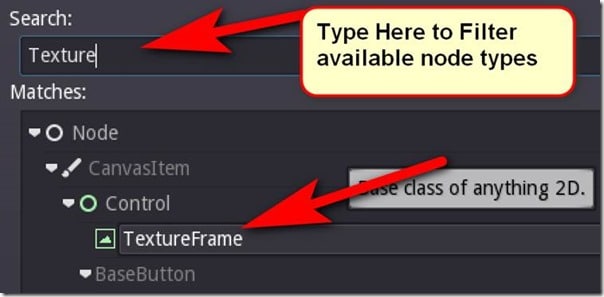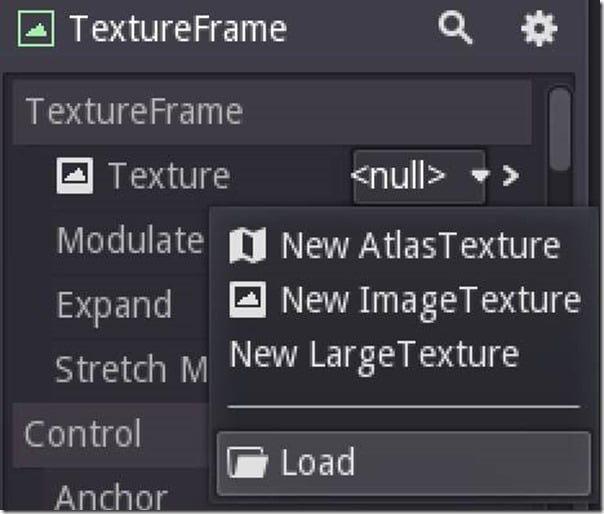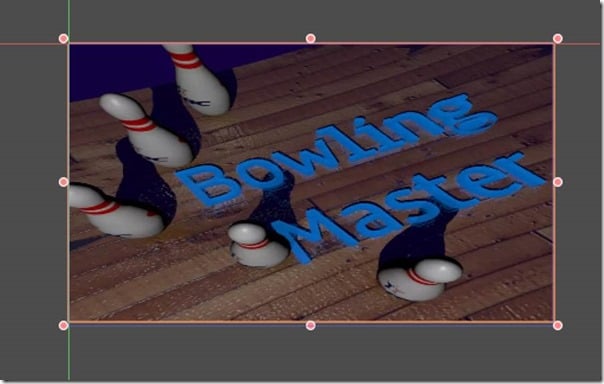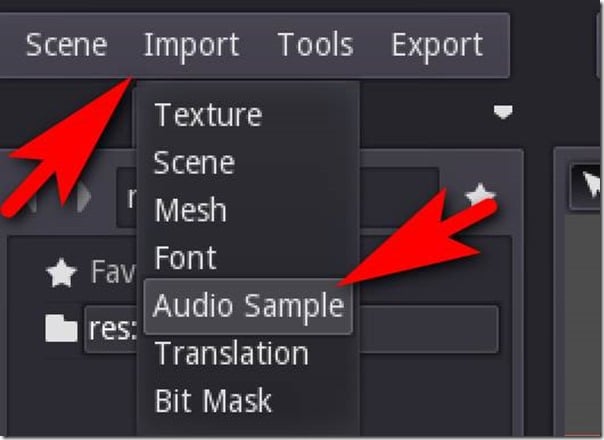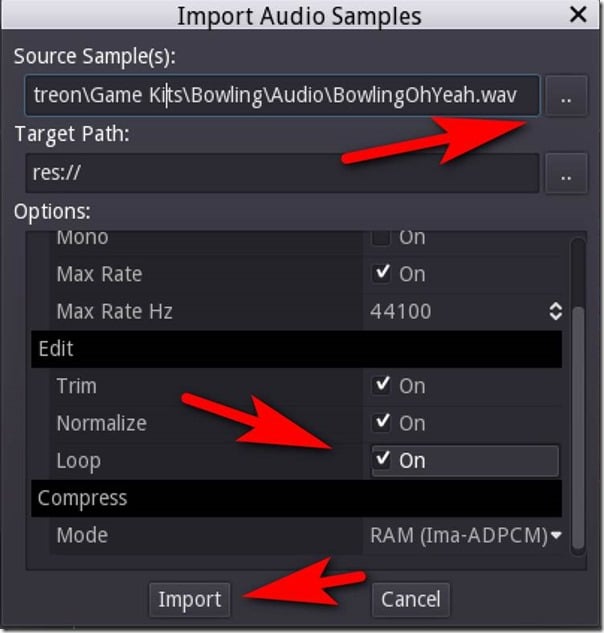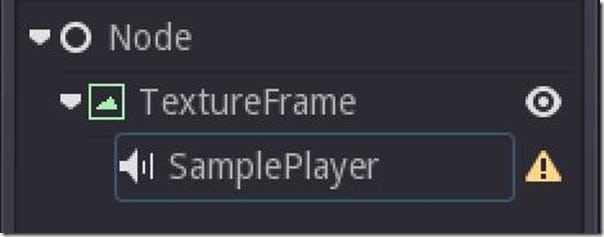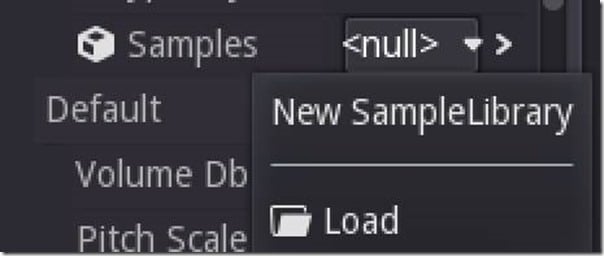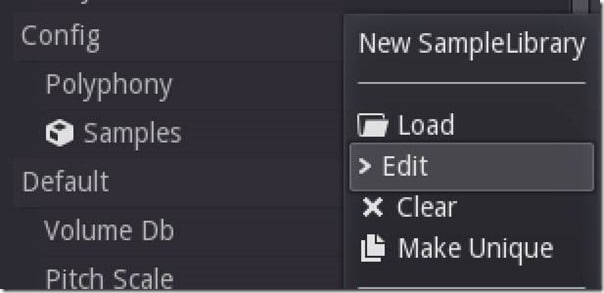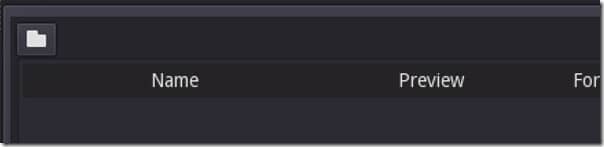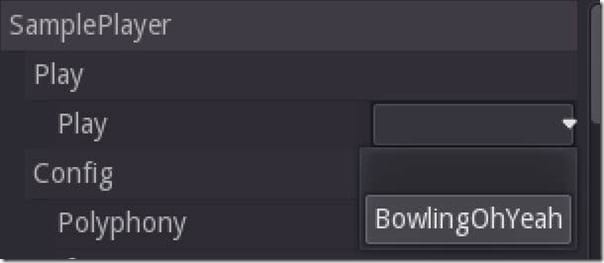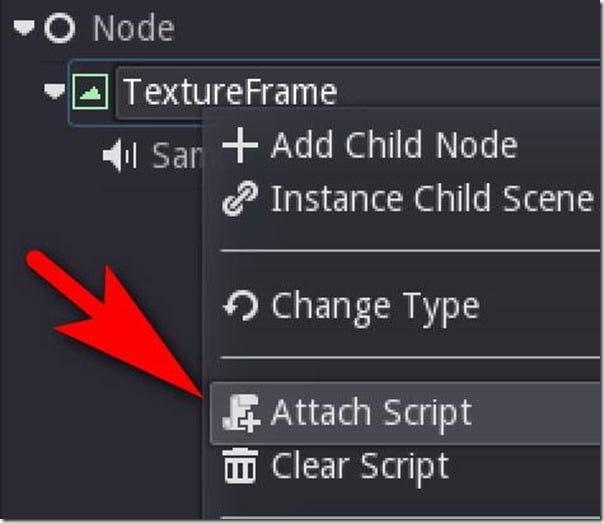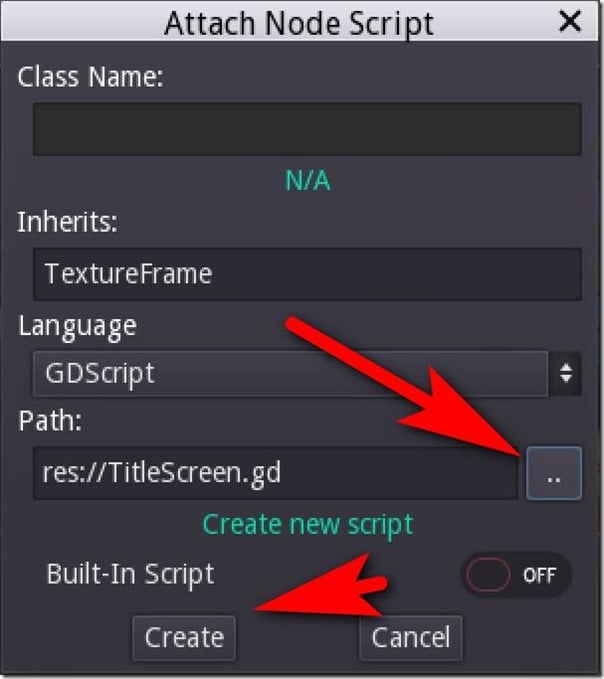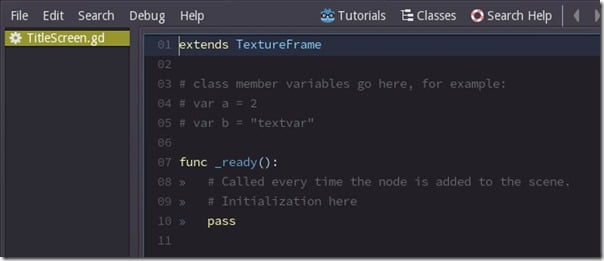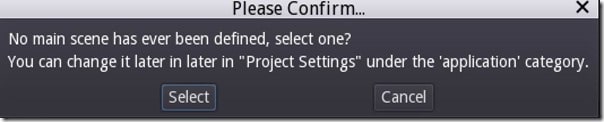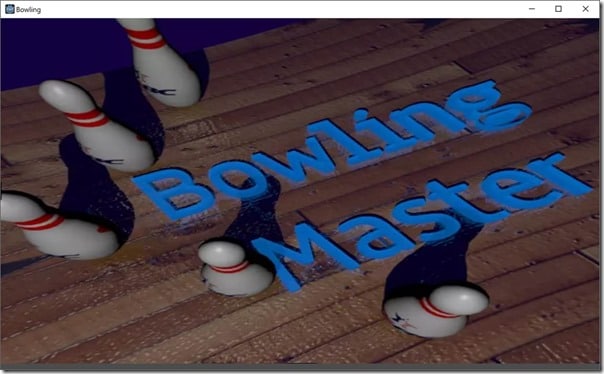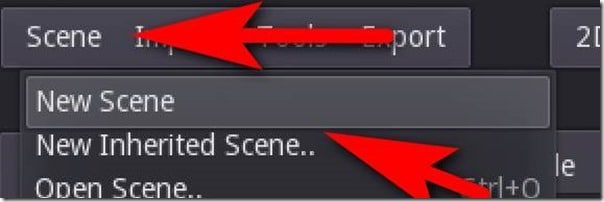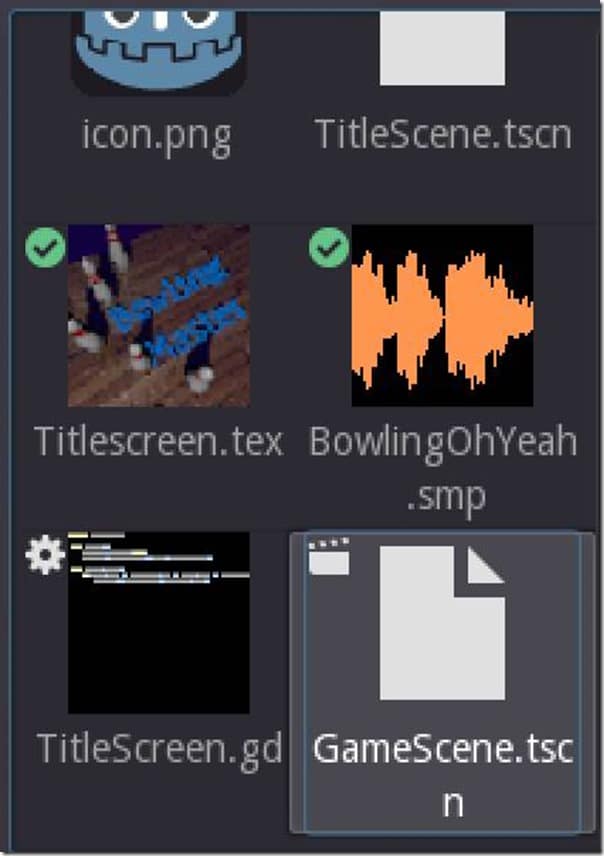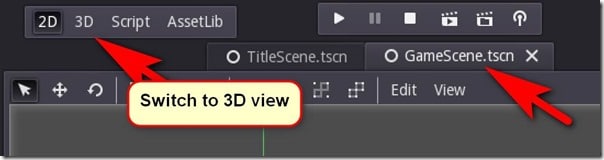In this section of our Bowling with Game Engines series, we will be implementing our bowling game using the open source Godot engine. The idea is straight forward, implement the same simple 3D game across a number of game engines. One warning right up front, this engine uses Godot 2.x on the eve of Godot 3.0 being released. Godot 3.0 will receive rather large changes to the 3D portions of Godot. We will go step by step through the process of creating our game, both in text as well as a video version available. All of the assets used in this tutorial are available on Patreon as part of the bowling game kit, along with project files and this document in PDF form. Don’t worry, these aren’t needed to follow along. There is a video version of this entire process available here or embedded below.
First fire up Godot and create a new project. Once Godot is loaded, click New Project, then pick a location to create the project in. The project directory will be the project’s name.
Now double click your newly created project to load it.
Let’s start things off by creating our Title screen. Before we go too far ahead, lets create an empty node to parent our scene then save it. In the Scene panel, click the Plus Icon
Select Node from the following dialog:
Select the Scene menu, then Save Scene as:
Name it TitleScene.tscn and click Save. Ok now the we have a Scene to work with, time to get to work. Let’s import the title scene image. You can use any supported texture format, but if you are working from the Patreon files, the document you want is Titlescreen.png. Select the Import Menu, then Texture
In the following dialog, be sure to select 2D Texture, locate the texture you want to import, then click the Import button. The defaults for Texture options and format are fine. Please note, for 2D steps you can actually skip this step and directly copy the texture into your project folder using Explorer/Finder.
Now that we have our title screen texture, it’s time to go ahead and use it. In the Scene panel, select the node we created earlier, then click the + Icon. This time we want to add a node of type TextureFrame. You can filter the options available in the node list to quickly find the node you want to create.
Now that we’ve created a TextureFrame node, in the Inspector, locate the Texture property, drop down the menu and select Load. Select our newly loaded texture.
Now turn the Expand property on:
And resize the Texture to the full size of your viewport:
Woot, most of the way there… now we want to add some looping title music that palys when the game starts. We need to import a song to use. In this case I’m using a simple WAV file that we are going to loop. The process is just like with Textures, select Import->Audio Sample
In the resulting dialog, locate the WAV file you want to import, in options select Loop then finally select Import.
Ok, now that we have a sound effect to play, let’s play it. In the Scene panel, select TextureFrame then click the + Icon. This time the node type we want is a sample player. Your scene should look like this now:
Hmmm, that error Icon can’t be a good thing, can it? No worries, we just need to define the sample to play. This is going to take a couple step sthough, first we need to add a Sample Library, then add our sample to it. Don’t worry, it’s not that difficult. With the SamplePlayer selected, in the Inspector drop down the Samples option and select New SampleLibrary.
Now select samples again and this time choose Edit.
This brings up a new editing window:
Click the folder icon, select your imported sample in the resulting dialog. It should then look like:
Now in the Inspector we should be able to select our newly loaded sample in the Play menu:
This whoever has one EXTREMELY annoying side effect… the sample will play over and over in the editor while you have this scene open. Yeah, it gets annoying fast. Time to do our first scripting instead! Let’s add some code that plays our sound when the scene is loaded… a sure way to keep sane! This means we need to add a script to node in our scene… don’t worry, its pretty easy.
We are going to create and attach a script to the TextureFrame node, the parent of our SamplePlayer. Right click the Texture Frame in the Scene panel, then select Attach Script.
In the resulting dialog click the .. next to Path and name your file TitleScreen.gd, then click Create.
This will bring up the script editor like so:
Now we want to change the code like so:
func _ready(): set_process_input(true) get_node("SamplePlayer").play("BowlingOhYeah")
Now it’s time to check out all of our hard work. Now click the Play icon:
Since this is the first time we’ve run it, we need to tell Godot which Scene is the entry point for our application.
Click the Select button. Then select TitleScreen.tscn in the resulting dialog. Now your application should run!
Now of course we have to get to the guts of our actual game. Next we create our next scene where the majority of the game is going to occur. First make sure to save your existing scene if you haven’t already. Then click Scene->New Scene.
Every scene must have at least one node. So in our newly created scene, again click the + Icon in the Scene Panel and select Node. Now save the scene as GameScene.tscn.
Perfect, now we have somewhere to go from our title screen… Next, we need to have some kind of action or trigger to switch between scenes. We are going to handle the scene change whenever the user presses any key or clicks any mouse button. This involves appending a bit of code to our script. Simply add the following function at the bottom of TitleScene.gd:
func _input(event): if(event.type == InputEvent.KEY || event.type == InputEvent.MOUSE_BUTTON): get_tree().change_scene("GameScene.tscn")
Excellent! We are now done with the Title scene… Time to move onto the main event!
If it isn’t already loaded, load up GameScene.tscn. Simply double click it in the asset view:
Multiple scenes can be open at once and you cant toggle between them using tabs across the top of the screen. You can also switch between scripting, 2D and 3D modes. We are working in 3D in this scene, so make sure that’s selected.
Now we are going to assemble all of the various assets we need to create our game. We have a Bowling Pin, Bowling Lane and in this example a Bowling Ball. You may note this differs from other “Bowling With” tutorials, in that in other tutorials we procedurally generate the bowling ball. In Godot 2.x there are no editor assessable geometric primitives so we instead import the bowling ball as a 3D model. There is however a plugin available for Godot that enables you to create meshes like spheres, cubes and planes that I document the use of in this video ( https://www.youtube.com/watch?v=Ca2FcVb2lBk ).
Click here for next part in the series.
The Video