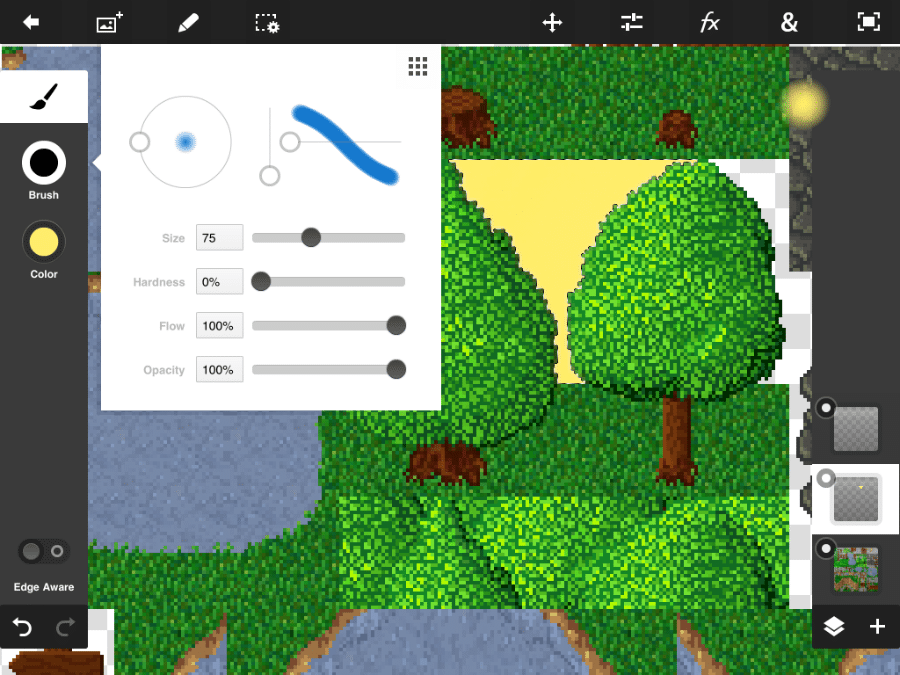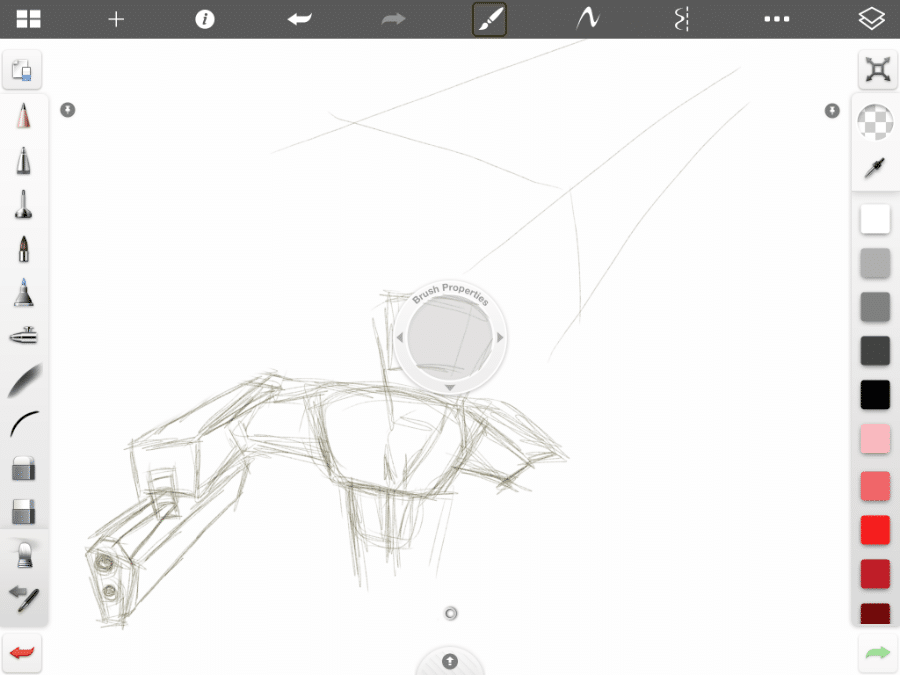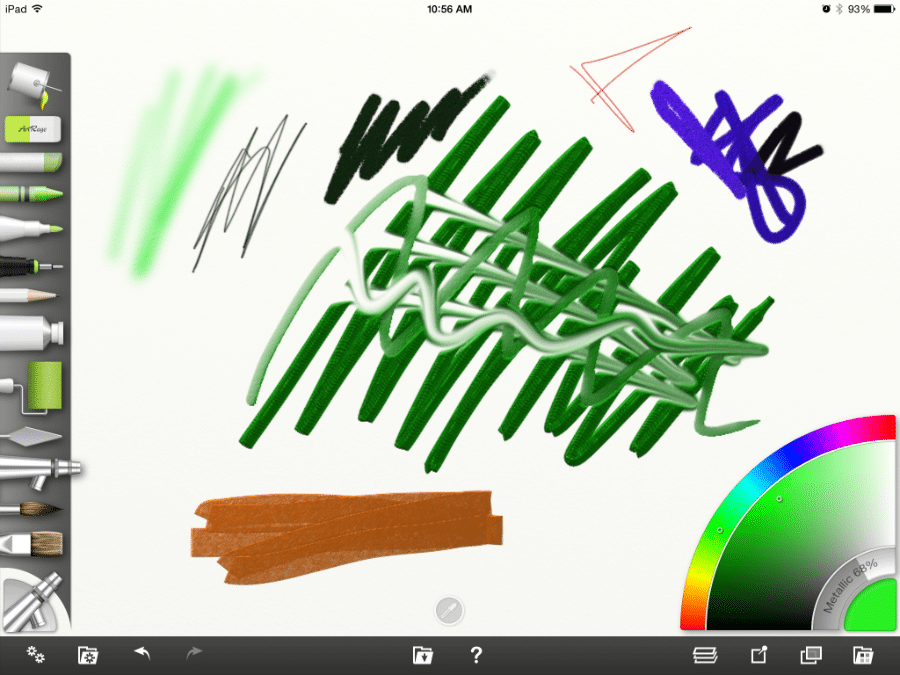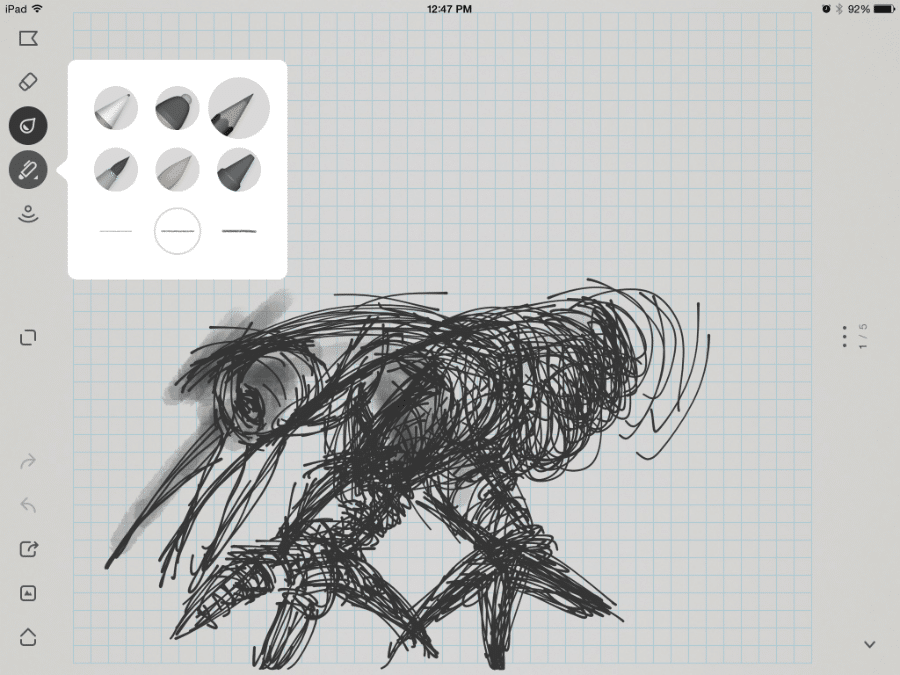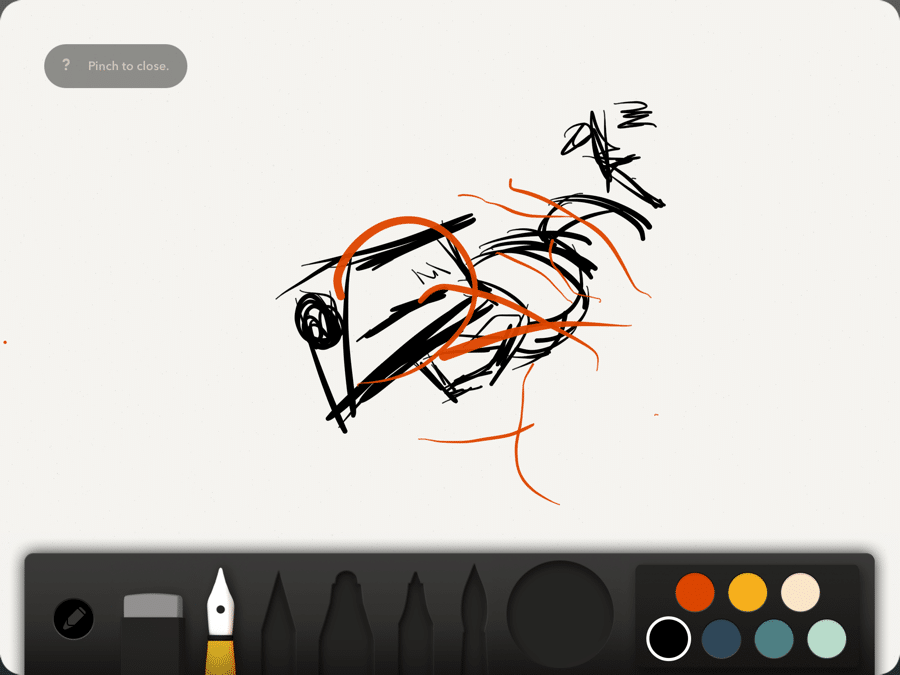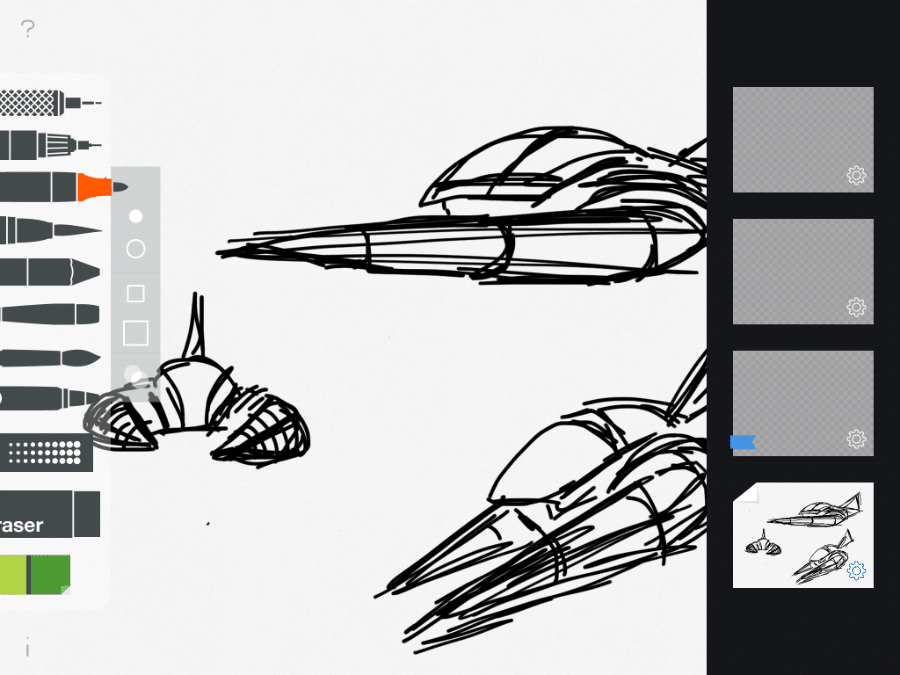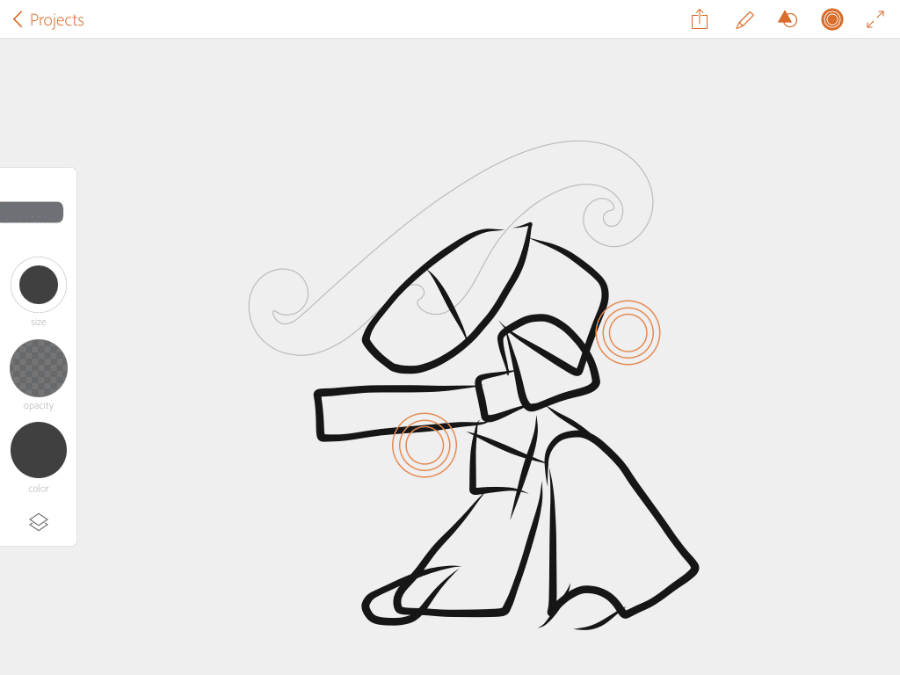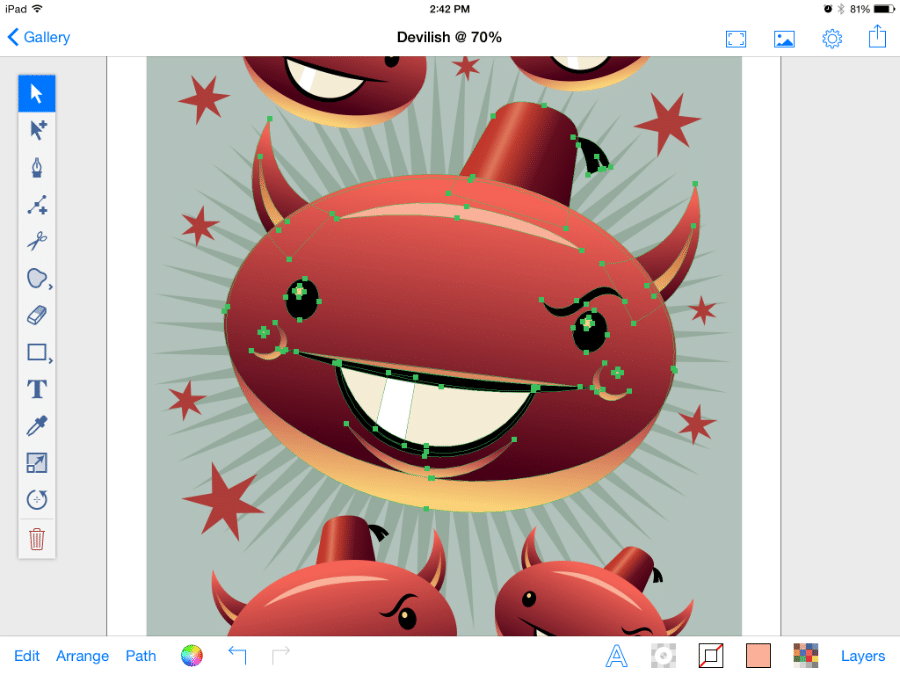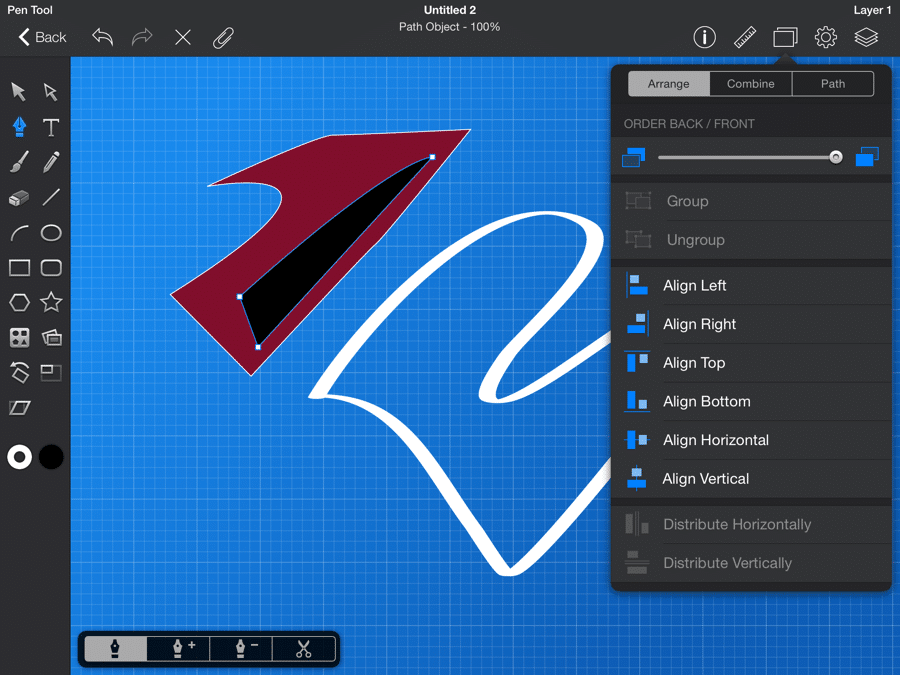Now we are going to look at available raster graphics programs available on iPad. While this post is part of an over all series about creating a game using only an iPad, this post should be of use to anyone looking to create art in general. The iPad ( and other tablets ) are becoming increasingly viable ways of creating art, especially 2D art. One major reason for this is cost. An iPad is generally cheaper than a PC/Mac + graphics tablet, but it’s software costs where this really becomes obvious. For example, the desktop version of Photoshop ( before it went subscription ) used to cost about $800. The tablet version of Photoshop… $10! Another desktop/tablet example is ArtRage, which ( although vastly cheaper ) is available at $50 on Desktop, it is only $5 on iPad. Granted, they aren’t identical products, and often the iPad version has less functionality, but I tend to find it has all the functionality I generally need. You mileage may vary.
So we are going to take a look at some of the Raster and Vector packages available on iPad. Raster and Pixel mean basically the same thing, although “Pixel Art” has often come to represent a very specific style, with fat chunky pixels like from the 8 and 16bit era. We will also look at two options aimed specifically at this style. We will also look at Vector graphics packages, which allow you to define brush strokes mathematically, making for nice scalable graphics.
I have also done a video quickly showing each application running, so you can have a better idea what the experience is like. I only spend a couple minutes with each, but a few minutes is often all you need to decide if something is right for you or not! All testing was done on a iPad Air, so if your device is slower, your experience may not be as good.
This video is a quick demonstration of every application mentioned below. You can view it directly here.
Ok, let’s jump right in:
Photoshop Touch
Cost: $9.99
Screenshot(s):
Comments:
Be careful when it comes to the Photoshop products, Adobe have released a number of Photoshop branded iOS projects and most of them are focused on photo manipulation and most useless to you. The version you want is Photoshop Touch. This is the mobile version of the venerable desktop Photoshop application. While certainly stripped from it’s desktop counterpart, it is still impressively capable.
One immediately useful feature is the allowed canvas size. Earlier versions where limited in canvas size, while now you can successfully create a 4096×4096 texture, which is the reasonable upper limit of what you will ever want to create. I will admit though, at this size things can get a bit sluggish at times, although the painting experience is just fine, running tools like magic wand select or applying fx can bring up a wait logo. Speaking of which, that is two areas where Photoshop really shines compared to it’s peers. The selection tools are great, including a magic wand, scribble selection, polygon, lasso, etc select and deselect tools.
Tools are solid but not exceptional. Feedback is great, there is no lag even on large files. Navigation takes a bit to get used to, but is quick once you know what you are doing. It has a few standout tools, such as the clone and heal brushes, which are somewhat rare. Otherwise you are left with paint, burn, smudge, spray and erase as your primary art tools. You do however have a ton of fine control over each tool, such as brush patterns, angle, scatter, size, flow and transparency. You have to set it up yourself, but you can emulate basically any brush type you desire.
Of less use to game art, but still occasionally valuable, Photoshop Touch has 16 built in adjustments like Black&White, Shadow/Highlight, etc. There are also 30+ filters built in, such as Sharpen, Drop Shadow, Blur, Glass, Comic, Watercolor, Sephia, etc. There are also an impressive number of manipulation tools tucked away in here for cropping, scaling, rotating, transforming(warping) and fairly solid text tools as well.
Where Photoshop Touch really shines is layers. You can have several layers, either new, cloned or imported from existing media. Layer control is solid making it easy to move layers up, down, merge and delete as well as altering the opacity. Additionally layers can be normal, darken, multiply, lighten, overly, subtracted, etc. Fx can be limited to an individual layer.
While Photoshop Touch may not be the program you create your art in, it should probably be in your toolbox for the sheer amount of flexibility it gives you. In terms of alterations and manipulation of images, it can’t really be touched. The selection, copy/paste, import and layering tools are easily the best out of any tool I look at.
In terms of getting your work out at the end of the day, unfortunately there is no direct Dropbox integration, but that isn’t really surprising given Adobe have their own cloud storage system, Creative Cloud. In addition to their cloud offering, you can also save to the local photo roll. There is however a Share option, allowing you to export the file ( as JPG, PSD, PSDX or PNG ) to just about any iPad application ( including dropbox ) or to email, printers, etc. However the process is remarkably slow and sometimes simply doesn’t work. At the end of the day, you can get just about anything in and out of Photoshop Touch that you would expect, but it can be awfully slow at times.
I suppose it’s fair to point out, it’s actually Photoshop Touch I used to resize and export the screenshots from my iPad to my Mac while creating this post. It’s just a handy tool to have.
Autodesk Sketchbook Pro
Cost: $3.99 for Pro Tools
Screenshot(s):
Comments:
This product is a bit difficult for me to cover, as the version I have doesn’t actually seem to exist anymore. At some point they moved from a premium iPad only product (Sketchbook Pro) to an freemium model, where you can download the base (Sketchbook Express), then for $3.99 unlock the premium tools. I believe at the end of the day, they become the same product, but if there are minor differences, I apologize now. As I am not entirely certain what is in the free vs pro edition, the below will be describing the complete purchased product.
Sketchbook is exactly what the name suggests, a virtual sketchpad. It’s an impressive one at that. It’s got a minimal interface that get’s out of your way ( all of the things you see in the above screenshot are brought up by pressing the circular icon. Let go and it’s just you and your drawing. Drawing tools are pretty typical with pen, pencil, market, highlighter, erase, smudge and airbrush available, plus the ability to choose custom brushes/stamps from probably 100+ presets, including common pencil type (2H, 8B, etc) and oddly enough, so clip art. Responsiveness while drawing is instant. Using a quick pop up tool you are able to alter your brushes dimensions and opacity with a single touch. One nice feature, lacking from many similar products, is the ability to draw lines and shapes, although curves didn’t seem to work.
There are a couple unique to Sketchbook features, of varying levels of usefulness. There is a symmetry draw mode, enabling you to draw mirrored about a centre point. You can also do time lapsed recording and collaborative sketching with someone else with their own copy of Sketchbook. Sketchbook also has decent text creation abilities built in. Most importantly (to me), Sketchbook also has layer support, although nowhere near that of Photoshop Touch. Even just a single layer to enable tracing for animation is invaluable.
You can export from your gallery directly to the local photo gallery, to iTunes, email, etc… as well as directly to Dropbox. You can create images up to 1800×2400 in size, although the size of image limits the number of layers. A 1800×2400 image can for example have 4 layers, while a 768×1024 image can have up to 18 layers. The largest image you are able to create is 2830×2830. No idea why it stops there… Even at that size, performance remains smooth.
Sketchbook is a great product for creating sketches, the brushes are natural, performance is good and tools are complete enough to recreate most anything. The interface is faster to navigate than Photoshop Touch, but it has a great deal less functionality, with absolutely no filters, effects, selection tools and minimal layer functionality. For drawing however, I would take it over Photoshop Touch every day.
Art Rage
Cost: $4.99
Screenshot(s):
Comments:
This is the most applicably named application I have ever encountered! It’s an amazing application for creating digital art, and it is horrifically rage inspiring! ArtRage attempts to recreate real world art process digital, and does an incredibly good job of it. You can choose your paper type (grain), metallic-ness then go to town using tools like paint, roller, trowel, crayons, markers, pens, erasers, pencils, airbrush and a couple different paint brushes. For each brush you can set a number of settings specific to each tool such as pressure, thinning etc. You really can recreate a very “painterly” feel. So why the rage?
Well that part is simple. This application lags. Always lags and I absolutely cannot use it for that reason. Regardless to the complexity of your scene, your paint brush will always been a half a second behind where you are touching. Of all the applications I looked at, this one had by far the worst performance. If you can handle the delay while drawing, this application is certainly worth checking out, especially if you are looking for a natural media look. I personally cannot get over the lag.
From a technical perspective, Art rage allows a maximum canvas size of 2048×2048. It supports layers with an absolute ton of blending modes. There is no manipulation tools for selection, transformation nor any filters or effects. This is a painting program focused on painting and nothing more. It however probably does the best job of recreating brushes and paper in the digital world. It has the ability to export to Dropbox as well as save locally, but not to send to other applications on your iPad.
Bamboo Paper
Cost: Free for Base + up to $3.99 to add tools
Screenshot(s):
Comments:
Made by Wacom, famous for the titular Bamboo tablets. The free version ships with a pen, then for 99 cents each, or $3.99 for all, you can add tools such as Brush, Crayon, Pencil etc. It’s got a slick package, good export support (including Dropbox) and does feel like working in a notebook.
That said, it’s simply too limited to be used for much more than sketching. Lack of layer support, minimal dimension options, no selection tools, filters or advanced brushes.
Paper
Cost: Free then up to $6.99 for all tools
Screenshot(s):
Comments:
Paper is a somewhat famous application, as it has been used in Apple promotional materials. It is also incredibly basic, basically just trying to mimic the drawing on paper experience. As you can see from the screenshot above, I only have the free version installed. For up to $6.99 you can add other art tools like a pencil, marker, paint brush, colour mixer, etc. Export abilities are limited to save to camera roll and send to app.
The drawing is nice and natural, but it’s too limited to be of much use for game development. Additionally, it’s price is hard justified compared to similar applications. Can’t really recommend paper other than for sketching if the minimal interface floats your boat.
Skeches
Cost: Free to start, up to $4.99 for all tools, plus text and layers
Screenshot(s):
Comments:
Sketches is very similar to Paper and Bamboo Paper, in that it emulates a classic sketchbook. However the major exception is, with the premium purchase of $4.99 you gain among other things, layer support. Additionally the free version includes a complete set of tools, but limits the customizability of each. It contains all of the same tools as the previous two applications. The interface can be minimized by swiping aside panels. Navigation is multitouch based and to be honest is confusing as hell until you get used to it.
You are able to export to a number of formats, including Dropbox. You can select from a number of paper types, but unfortunately have very little control of resolution of the image, maxing out at that of a Retina iPad.
Of all the sketch based drawing applications, this one was easily my favourite, even with it’s somewhat unnatural navigation interface.
Concepts
Cost: Free to $6.99 for full toolset
Screenshot(s):
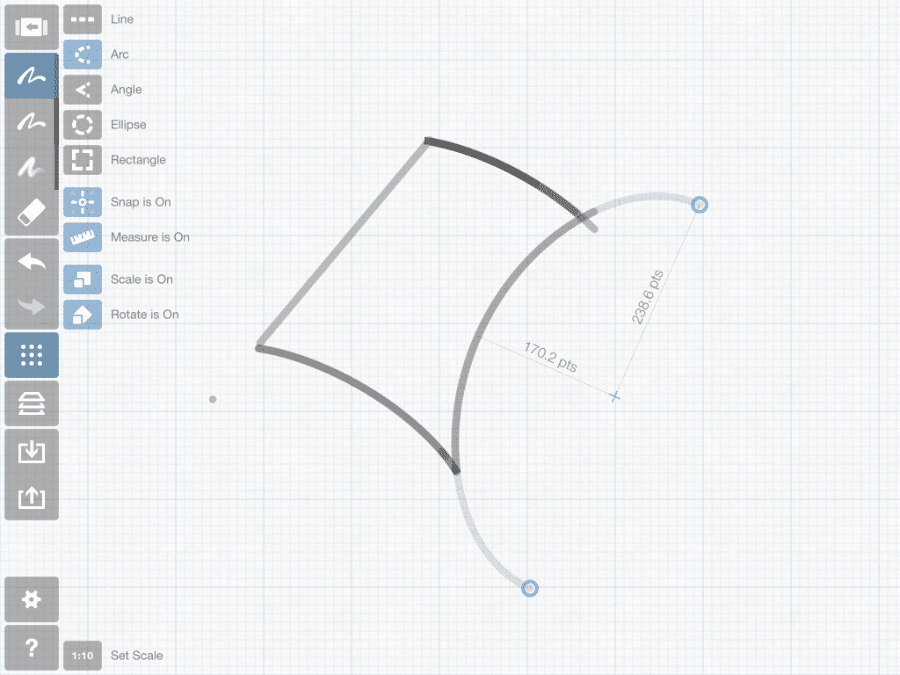
Comments:
Of all the applications I’ve covered yet, Concepts is probably the most unique, and in some ways, the most powerful. Designed for creating sketches for concept art, it comes with several tools you haven’t seen yet. For example, there is a tool for tracing lines and arcs. There are snapping tools for snapping to the grid. Speaking of which, the grid can be turned off, on, and set to a number of different densities and formats, including isometric, which can be invaluable if that is the art style you are going for. There is full layering support, but they are intended for organization/tracing/layering and not artistic effects. Beyond transparency, there are no blending options for layers.
Artistic tools are somewhat limited to pens, pencils and markers. More natural art style would be hard to achieve in this program as a result. That said, the color system is amazing and emulates COPIC markers, allowing you to create pretty much the same tools that concept artists use.
For precision works, this is hands down the best choice out there. For drawing striaght edges, lines and curves, only the next option comes close. For more painterly effects, this is a poor choice. There is no filter or fx support. Export support is robust, and actually capable of exporting to DXF ( Autocad ), SVG ( Vector ) and PSD formats. You can also export as an image to the local camera roll, as well as export to Dropbox and others ( including somewhat shockingly, Adobe’s Creative Cloud ).
If you are doing concept art, or going for a technical look, this is hands down your best choice.
Adobe Illustrator Draw
Cost: Free!
Screenshot(s):
Comments:
Adobe make a number of products of a very similar nature, Adobe Ideas, Adobe Lines and Adobe Sketch. Adobe Draw however ties together the best of each of them and has some very interesting abilities. By far and away the most important feature is the ability to use an angle or french curve ( like shown above ) to draw straight lines and curves. The actual drawing features are somewhat limited, mostly pen/pencil style drawing implements. You can control the brush tip size, colour and opacity and that’s it. There is layer support buts it’s tied to each tool somewhat oddly. The response is quick, the interface is nice and clean and though limited, the brushes are different enough to be useful.
All that said, this application is free. It’s good and it’s free. In some ways the drawing tools are amongst the best available. The angle/french curve functionality is exceedingly well implemented, much better than the curve support in Concepts, which is the only other program that offers similar functionality. Export functionality is fairly traditional, you can save to the local camera roll, upload to creative cloud and hit the standard share with targets, including Dropbox. Unfortunately it seems you have little (no?) control over the canvas size.
I don’t really understand the business model here, but free is a wonderful price. Be sure to check this one out.
Inkist
Cost: Free *for a limited time, seemingly forever
Screenshot(s):
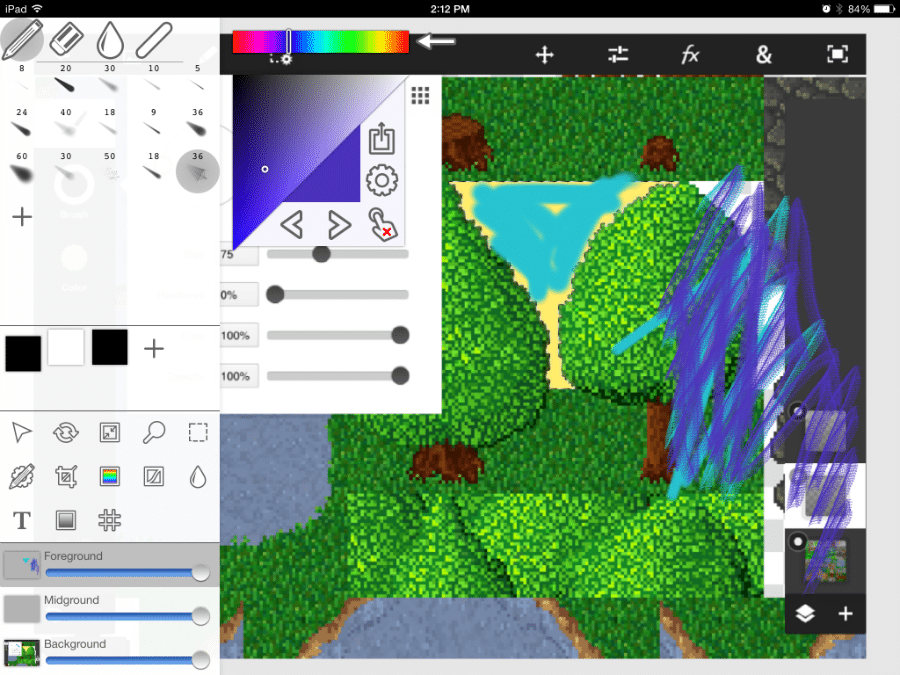
Comments:
I will be honest, I had a great deal of trouble navigating my way around this application. Even saving a file was somewhat perplexing. In many ways it has an interface like many desktop art packages like GIMP or Paintshop. That interface doesn’t necessarily work on a touch device.
There is actually a LOT of functionality packed in here, more so than most of the packages listed here, except perhaps Photoshop Touch. There is full layering support, but limited to 3 layers ( I think, who knows whats behind that interface that I couldn’t figure out! ), and all kinds of blending functionality between layers. Art tools are somewhat limited. I think everything you need is in here, but accessing it is somewhat of a trick.
That said, it’s listed as free for a limited time, and that was over a year ago. It doesn’t seem like this application is still being developed, so it’s a completely free option. For that reason alone you should check it out, the interface might click for you better than it did me. If nothing else, the price is right!
Pixel Art Packages
Sprite Something
Cost: $4.99
Screenshot(s):
Comments:
This application is unique in the list as it is specifically aimed at low resolution ( 8/16bit ) pixel art. At it’s core it’s a fat bit grid editor. You draw pixel by pixel, although it does have some handy tools like fill, line drawing, etc. There is also layering ability, but there is no blending between layers, it’s literally just stacked pixels. You work in a massively zoomed in window, but you can preview the end result as you work. There are also tools for doing frame by frame animation sequences, including onion skinning functionality. This part of the interface can be a bit clunky.
One very unique thing about sprite something is, it has a simple level editor built in as well. See the video for more details. Export is limited to email and local camera roll. If you are working in fat bit pixel style, this is your best ( and almost only ) option.
Codea
Cost: $9.99
Screenshot(s):
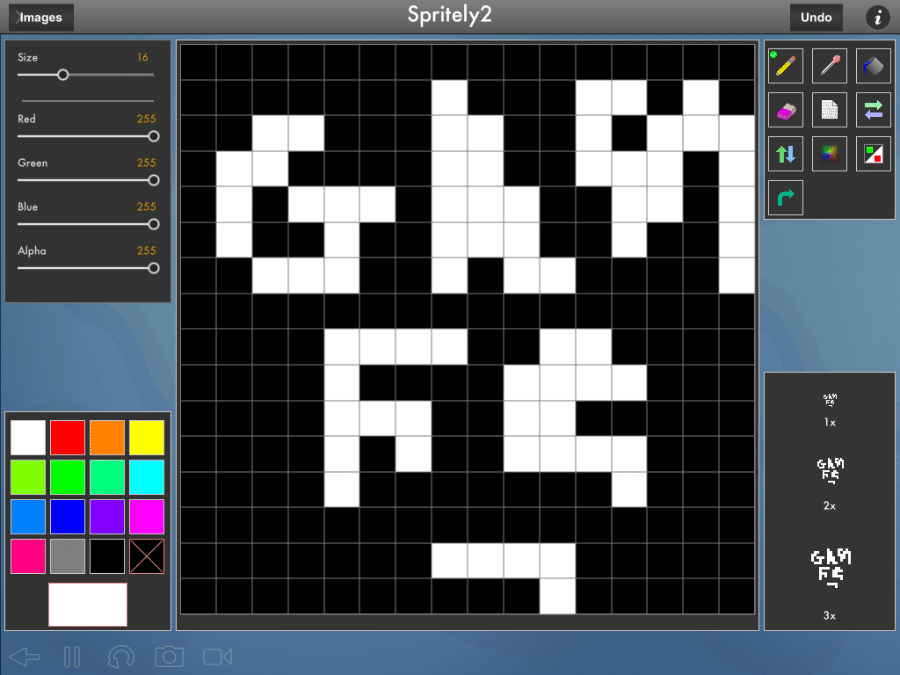
Comments:
I’m just mentioning this one for thoroughness. If you are reading this as part of the overarching iPad game creation tutorial, there is a simple pixel art example “Spritely” built into Codea. Its another fat bit grid editor for pixel art. It’s very simple but may be enough for you if you have simple requirements.
Obviously not recommended to non-Codea users.
Vector Graphics Packages
Vector graphics applications work a bit differently than raster packages we described above ( except perhaps Concepts which is a cross between Raster and Vector graphics ). Raster applications work on a pixel by pixel basis. Vector graphics on the other hand work on mathematic formulas representing each brush stroke. This gives you a bit less fine control over the end results, but allows you to scale up or down to any graphic resolution you want.
Inkpad
Cost: Free and Open Source
Screenshot(s):
Comments:
Completely free and open source, Inkpad is a powerful vector graphics package. If you’ve ever used Inkscape on a PC, you know what you are in for. You draw using paths, manipulate curves either straight line or bezier for curved edges and using simple geographic shapes, build, color and layer them to create more complex images.
Inkpad has full layer support, although they don’t really effect each other like in raster packages. You can however bring in a standard graphic as a background or to trace over. Inkscape supports saving as an image locally or exporting as PDF or SVG.
Once again, it’s completely free. Free is nice.
iDraw
Cost: $8.99
Screenshot(s):
Comments:
iDraw has one of those iNames iAbsolutely iHate, but don’t judge the package by it’s name. I absolutely love this package and strongly recommend it to anybody reading this that wants to work with vector graphics. This application works very similar to Inkpad, except with more functionality, more polish and a higher price tag. I have struggled in the past with vector graphics applications such as Inkscape ( unwieldy ) and Illustrator ( overwhelming ) and iDraw is the first one that just “clicked” for me. Once again, the basic concept remains the same, you draw shapes using lines (paths), fill those paths with colors or gradiants, and layer them to make more complex shapes. One major difference between this and Inkpad is the free form drawing tools, that allow you to use it much more similar to a traditional drawing package.
iDraw is also available as a complete application on Mac and files are interchangeable. This page has full layer support and is capable of saving directly to Dropbox. Files can be exported as iDraw, PDF ( very very very useful with Codea as we will soon see ), SVG, PSD, PNG and JPEG, with resolutions of 72, 144 or 300dpi.
Summary
This is only a small subset of graphics packages available on iPad, but does represent a large cross section of them, as well as featuring most of the “big names”.
Myself, if I were to only be able to keep a couple applications, my personal choices would be:
- Photoshop Touch — for image manipulation, modification, effects and some creation
- iDraw — Vector graphics made easy
- Adobe Draw — Great sketching app, excellent line and curve support, completely free
- Sketches — Most versatile drawing app with different brushes like watercolour, paint, etc
- Concepts — Perfect for technical drawings, similar to Adobe Draw but much more technical, Copic integration
- Sketches — For all your sketching needs, I’d pay for it, so free is awesome
- Inkpad — Powerful vector graphics, completely free
- Inkist — The interface is rather awful, but it gives you a lot of editing functionality, completely free