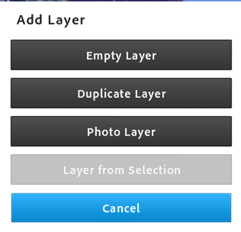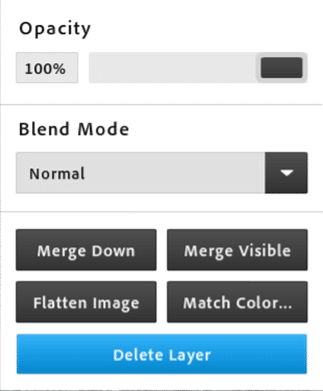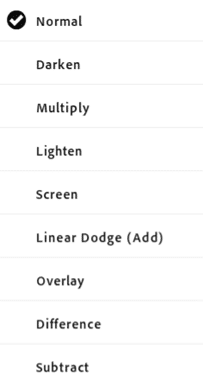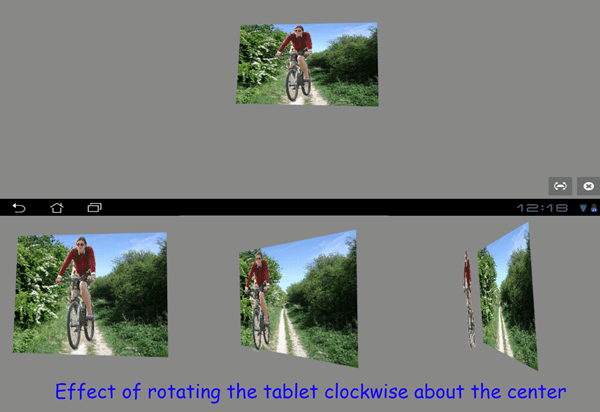Layers in PS Touch are much more streamlined than in desktop Photoshop. First off, there is a fixed limit of 16 layers, which while manageable can be a bit of a pain. Given the constrained resources of the devices it is operating on, it seems like a reasonable enough limitation. The layer interface is down the right hand side of the screen and looks like this:
As you add more layers they appear as the top thumbnail. You can rearrange layers by touch+dragging it to where you want it in the hierarchy. The top most layer represents the front most or least obstructed layer. The white dot in the the top left corner represents the visibility of the layer, while the white outline represents the currently active layer.
Just like the other toolbars, clicking on the > icon will minimize the entire panel out of view.
The Plus(+) icon will bring up the Add Layer dialog:
All of these options are pretty straight forward. Empty layer simply creates a new layer with nothing in it. Duplicate creates another layer exactly the same as the currently selected layer. Photo Layer brings up a dialog that allows you to import a file from the local device, Creative Cloud, Google, Facebook or to take a new image with the built in camera. Layer from selection basically takes whatever is currently selected and copies it to a new layer. Cancel quite obviously Cancels creating a new layer completely.
The icon with two stacked layers bring up your layer options:
These are the settings for the currently selected ( white ) layer.
The Opacity slider obviously sets the transparency level of the layer. You can click the numeric value to bring up a manual entry dialog, or use the slider to set the value.
Blend mode describes how the layer will be blended with other layers, I will show the available options in a moment.
Flatten Image merges all the layers into a single layer, Merge Down merges with the layer below it, Merge Visible merges all currently visible ( showing the white dot ) images. Delete layer deletes the current layer and Match Color… to be honest I can’t really puzzle out what this one is for or how it works!
As to the earlier mentioned Blend Modes, here they are:
All told, a fairly good selection, near to parity with the desktop. Other than the fixed limit on number of layers, about everything you would expect is there, intuitive and well executed on a tablet.
There is one final feature to demonstrate and I still can’t decide if this is incredibly useful or a complete gimmick. Right now I am leaning towards gimmick, but to you you might be thinking WOW!
If you double tap a layer it brings you into 3D visualisation mode, arranging all of your layers in 3D, while using your tablets internal sensors to rotate the screen, so you can twist your tablet in the air to see a 3D representation of your layers!
Here it is in action, or at least, as good as I can show with screenshots:
It is a neat way to visualize your layers in 3D, but frankly, I never really had the need; layers are an intrinsically 2D thing to start with. Perhaps this is a feature that you will love, it is at least fun to play with. In a move that simply baffles me, this is one of the only screens you can’t pinch to zoom!!!
That more or less was a complete tour of everything Photoshop Touch has to offer, now lets…